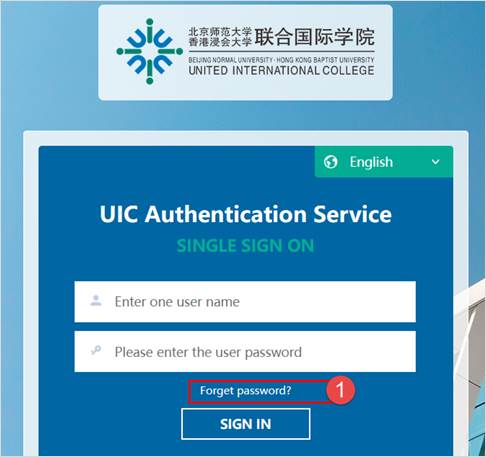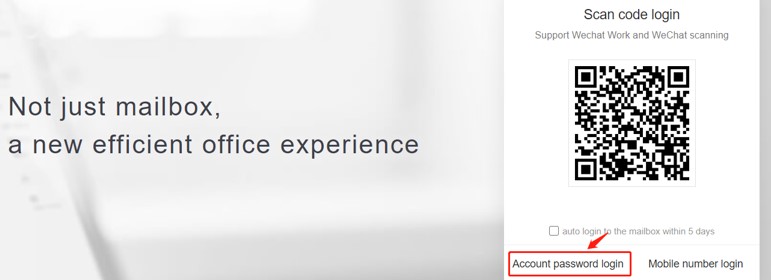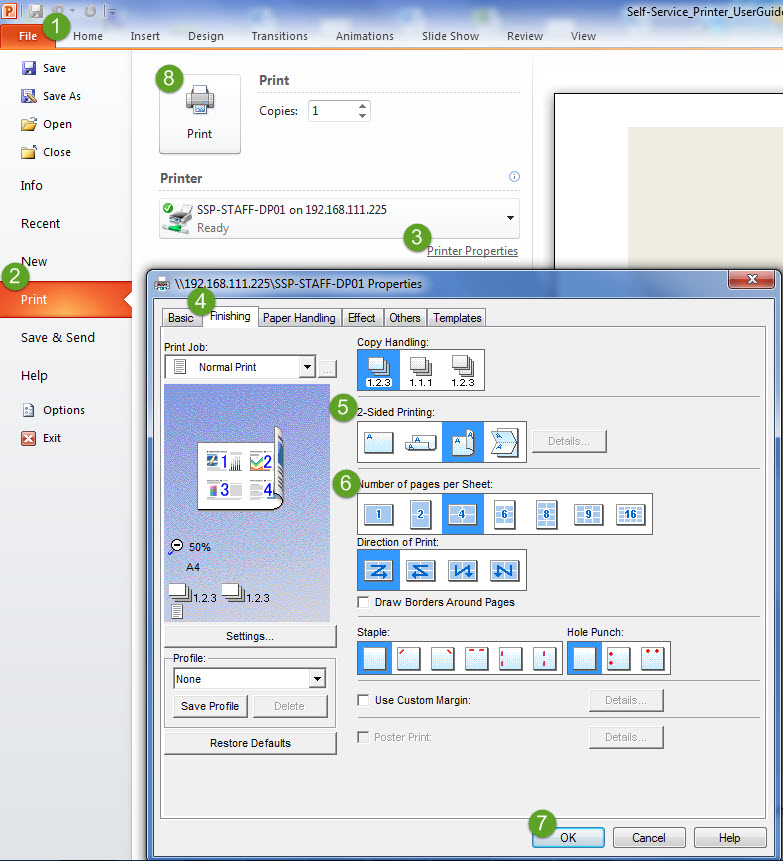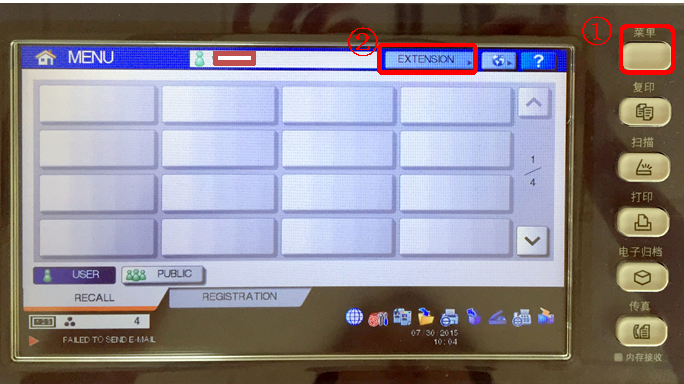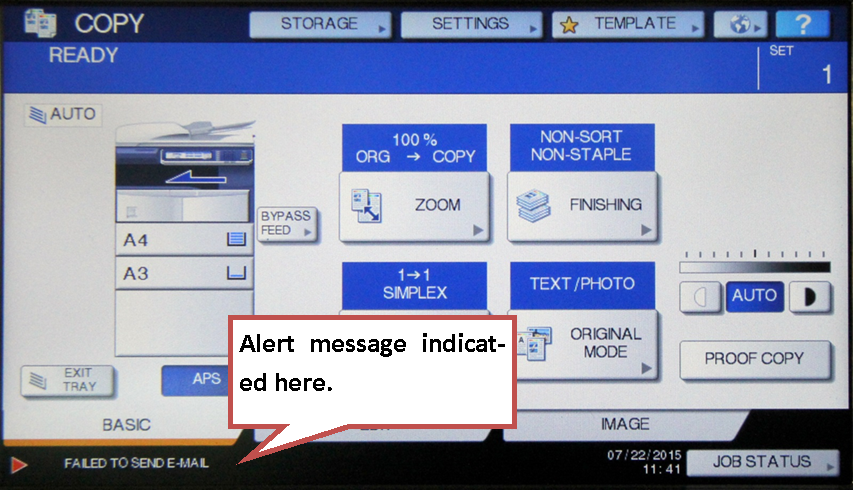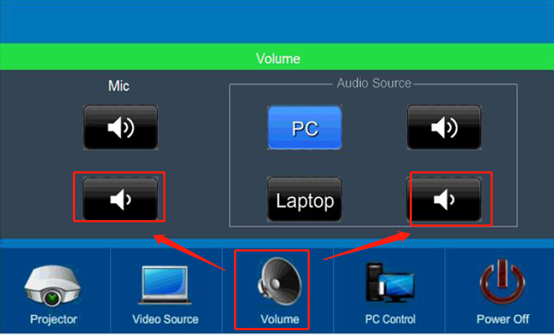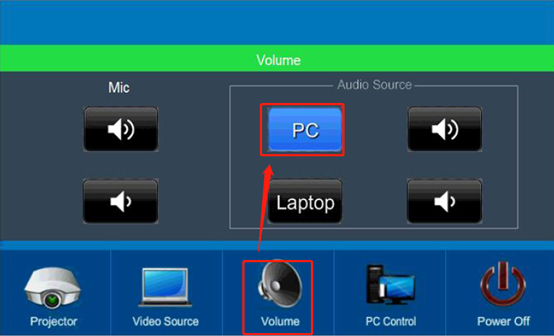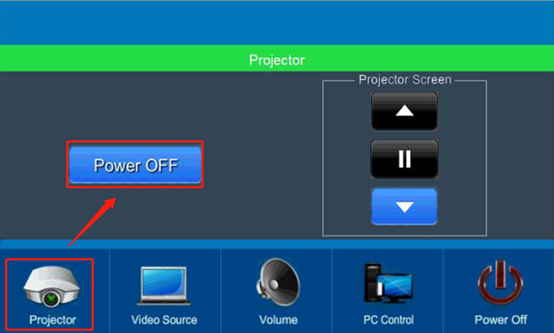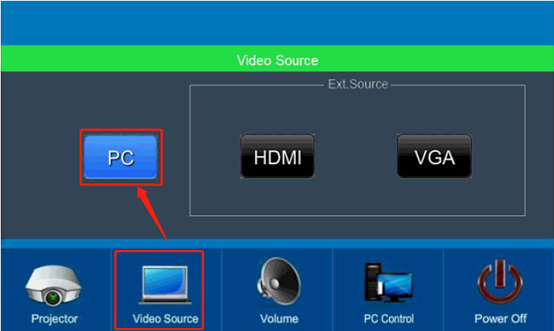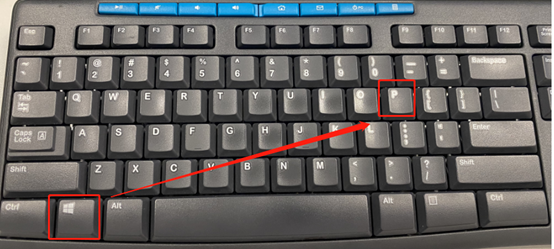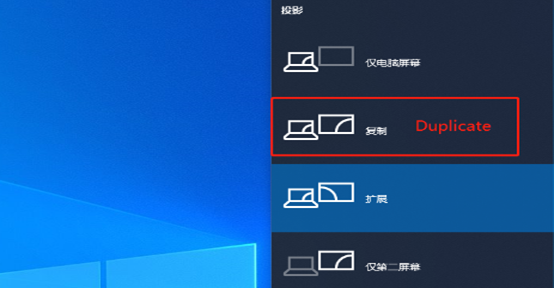Students may apply to have printing credits refunded in the event of:
poor printer output (e.g. streaks on page; uneven toner coverage; mangled or torn paper)
no printer output (e.g. paper jams or printer runs out of paper)
ones-sided output while a job is set to be printed on both sides.(Only 50% refunded)
Refunds will NOT be issued for:
instances of user error —e.g. a job is sent with the incorrect formatting, orientation or printer settings
Unused printing credits – printing credits are non-refundable.
To apply to have printing credits refunded
| Case | Action | Refund Amount |
| poor printer output | Drop the failed print job (incl. sheet of Student ID) into a designated box and submit the refund request online | Full Refund |
| no printer output | Fill in a form and submit the refund request online | Full Refund |
| ones-sided output | Fill in a form and submit the refund request online | 50% Refund |
Instructions for submitting refund request online
Login to a computer in T6-103 or V26.Click on the “Details…”link on the balance window from the desktop.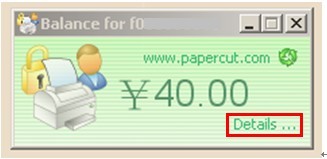
Enter with your UIC username and password.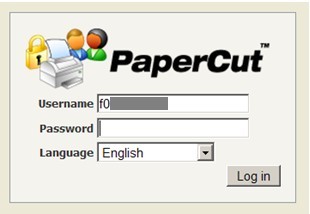
You will see the Summary screen. Click the link Recent Print Jobs in the left-side navigation bar. You will see a list of your recent print jobs. In the Status column, Click the link [request refund] for the job that you want credits refunded.
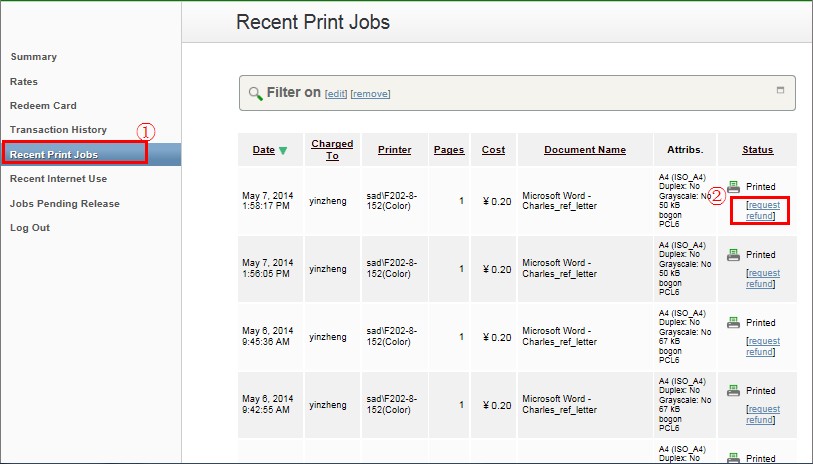
The refund page will show a summary of the job details. In the Refund Details section, select whether you are applying for a full or partial refund. If applying for a partial refund, enter the amount you would like refunded. Enter a reason for your refund request - e.g. poor output quality; mangled output; etc. Click the Send button when done.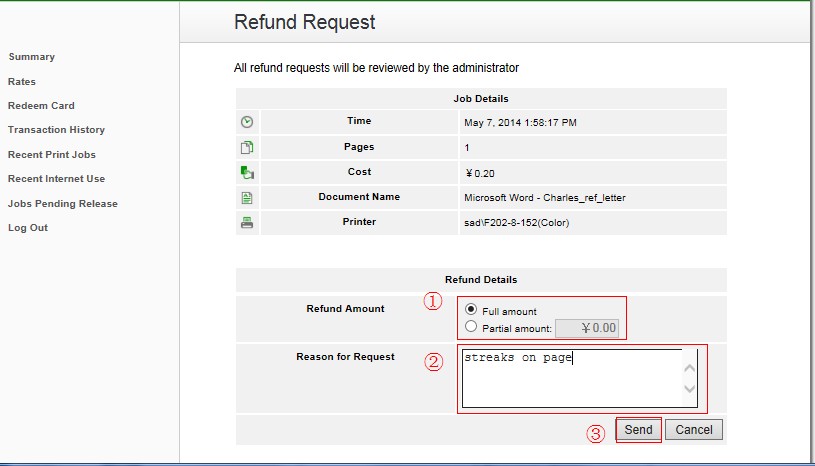
After submitting the refund request, you'll note that the status associated with that job will be updated to Refund Pending. All refund requests will be reviewed and will be processed within 2 working days.